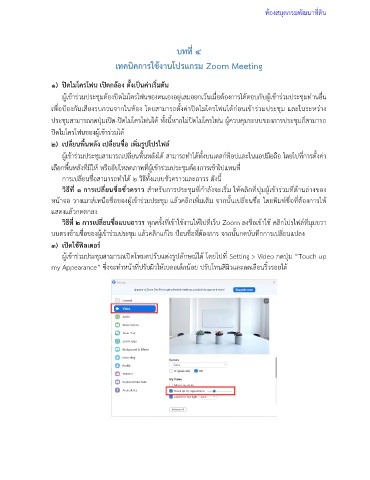Page 48 - แนวปฏิบัติการประชุมผ่านสื่ออิเล็กทรอนิกส์ด้วยโปรแกรม "Zoom Meeting"
P. 48
ห้องสมุดกรมพัฒนาที่ดิน
บทที่ 4
เทคนิคการใชงานโปรแกรม Zoom Meeting
1) ปดไมโครโฟน เปดกลอง ตั้งเปนคาเริ่มตน
ผูเขารวมประชุมตองปดไมโครโฟนของตนเองอยูเสมอยกเวนเมื่อตองการโตตอบกับผูเขารวมประชุมทานอื่น
เพื่อปองกันเสียงรบกวนจากในหอง โดยสามารถตั้งคาปดไมโครโฟนไดกอนเขารวมประชุม และในระหวาง
ประชุมสามารถกดปุมเปด-ปดไมโครโฟนได ทั้งนี้หากไมปดไมโครโฟน ผูควบคุมระบบของการประชุมก็สามารถ
ปดไมโครโฟนของผูเขารวมได
2) เปลี่ยนพื้นหลัง เปลี่ยนชื่อ เพิ่มรูปโปรไฟล
ผูเขารวมประชุมสามารถเปลี่ยนพื้นหลังได สามารถทำไดทั้งบนเดสกท็อปและในแอปมือถือ โดยไปที่การตั้งคา
เลือกพื้นหลังที่มีให หรืออัปโหลดภาพที่ผูเขารวมประชุมตองการเขาไปแทนที่
การเปลี่ยนชื่อสามารถทำได 2 วิธีทั้งแบบชั่วคราวและถาวร ดังนี้
วิธีที่ 1 การเปลี่ยนชื่อชั่วคราว สำหรับการประชุมที่กำลังจะเริ่ม ใหคลิกที่ปุมผูเขารวมที่ดานลางของ
หนาจอ วางเมาสเหนือชื่อของผูเขารวมประชุม แลวคลิกเพิ่มเติม จากนั้นเปลี่ยนชื่อ โดยพิมพชื่อที่ตองการให
แสดงแลวกดตกลง
วิธีที่ 2 การเปลี่ยนชื่อแบบถาวร ทุกครั้งที่เขาใชงานใหไปที่เว็บ Zoom ลงชื่อเขาใช คลิกโปรไฟลที่มุมขวา
บนตรงขามชื่อของผูเขารวมประชุม แลวคลิกแกไข ปอนชื่อที่ตองการ จากนั้นกดบันทึกการเปลี่ยนแปลง
3) เปดใชฟลเตอร
ผูเขารวมประชุมสามารถเปดโหมดปรับแตงรูปลักษณได โดยไปที่ Setting > Video กดปุม “Touch up
my Appearance” ซึ่งจะทำหนาที่ปรับผิวใหเบลอเล็กนอย ปรับโทนสีผิวและลดเลือนริ้วรอยได